Clear-com HX System Frames User Manual Page 1
Browse online or download User Manual for Accessories communication Clear-com HX System Frames. Clear-Com HX System Frames User Manual
- Page / 186
- Table of contents
- BOOKMARKS
- Upgrade Guide 1
- Contents 3
- Safety symbols 7
- Mains power cord 7
- 2 Introduction 8
- 2.1.2 Roll back strategy 9
- 2.1.3 Supplied DVDs 10
- Software DVD 11
- 2.1.5 Help with upgrading 15
- 3.1 Upgrading from 5.2.4 16
- 3.2 Upgrading from 7.0 19
- 3.3 Upgrading from 7.1 21
- Important notes: 23
- 4.3 Installing EHX 24
- 5 Upgrading the CPU cards 26
- Ethernet connection 29
- If the upgrade fails 33
- Table 8: Required equipment 34
- 5.5 Setting the matrix type 39
- Table 12: Required equipment 55
- Tera Term 58
- with EHX 65
- Table 17: Required equipment 67
- MVX code versions 72
- IP address 76
- Table 21: Required equipment 79
- Table 22: Required equipment 81
- 8 Upgrading E-FIB cards 88
- 90
- 9 Upgrading E-QUE cards 91
- Table 25: Required equipment 93
- Table 27: Required equipment 99
- Xilinx tools 105
- Table 29: Required equipment 108
- 10 Upgrading IVC-32 and 114
- LMC-64 cards 114
- Important note: 119
- FreeSpeak wireless systems 125
- 12 Upgrading CellCom / 125
- 13 Upgrading panels 126
- 13.1.2 V-Series upgrades 129
- Figure 85 130
- 15.1.1 Upgrading AES-6 FPGA 155
- Appendix A: CPU card layout 160
- Appendix B: CPU card DIP 161
- Appendix D: Eclipse HX-PiCo 164
- CPU DIP switches 164
- Appendix E: Hitachi Renesas 166
- Flash Development Tool 166
- Appendix F: TFTPUtil 172
- Appendix G: Tera Term 174
- Appendix H: Flash Magic 176
- Figure 147:Completion screen 178
- RESET BUTTON 180
- Appendix J: Xilinx tools 181
- Appendix K: Clear-Com 182
- End User Software License 182
Summary of Contents
Upgrade Guide PN: 399G058 Rev: A 08/22/13
Temporary roll back strategy If you want to roll back to the previously running version for a temporary period only, before making another attempt to
2. Install Tera-Term. Third party software is available from either of the Eclipse HX 7.5 DVDs: • Software DVD > 3rd_Party_Software > Terater
Figure 61: Tera Term: selecting Serial Port 8. In the Serial port configuration dialog, enter the following settings: Port setting Setting to
11. Connect the MVX serial cable (CAB-MVX-48Z) between the PC serial port and the E-QUE card (MK2) CON-2200. Reinsert the E-QUE card (MK2) into the
14. In Tera Term, select Control > Macro and then navigate to the c:\tftp directory. Open EQ2_eque_upgrade.ttl and follow the macro instructions.
The application code downloads to the E-QUE card (MK2). When the download is complete, the E-QUE card (MK2) reboots. Note: If when downloading file,
9.4 Upgrading the E-QUE card (MK1 and MK2) FPGA with Xilinx tools Note: Upgrading the E-QUE card FPGA using Xilinx tools requires specialized equipm
6. If the cable is connected correctly, the application will connect and a Xilinx chip chain will be shown. If the cable is not connected correctly,
Figure 70: Example Xilinx device programming properties 8. Right click the second device and select Programming. The upgrade starts, and takes app
3. Program the PROM device with the appropriate file, according to the instructions for the PROM programmer being used. Note: The load address for
2. Install Tera Term. Tip: For more information about installing Tera Term, see Appendix F: Tera Term 3. Create a directory on your PC called c:\t
Software DVD The software DVD contains: • The EHX configuration software, which is used to manage and configure your Eclipse HX devices. • Producti
8. In the Serial port configuration dialog, enter the following settings: Port setting Setting to enter Port COM1 (Change to match a COM port prese
11. Connect the MVX serial cable (CAB-MVX-48Z) between the PC serial port and the E-QUE card (MK2) serial connector (CON-2200): Figure 73: E-QUE c
15. In Tera Term, select Control > Macro and then navigate to the c:\tftp directory. Open EQ2_uboot_upgrade.ttl and follow the macro instructions.
The application code downloads to the E-QUE card (MK2). When the download is complete, the E-QUE card (MK2) reboots. Note: If when downloading file,
10 Upgrading IVC-32 and LMC-64 cards To upgrade IVC-32 and LMC-64 cards, follow the same upgrade procedures for E-QUE cards (MK1), as described
The MK2 IVC-32/LMC-64 card is blue. If you look at the upper right hand corner of the card, the large chip no longer forms part of the PCB:
11 Upgrading E-MADI64 cards This chapter describes how to upgrade E-MADI64 cards. The following E-MADI64 code can be upgraded: • The boot code fi
2. Install the Renesas Flash Development Toolkit (FDT), which is available from either of the Eclipse HX v7.5 DVDs: • Software DVD > 3rd_Party_S
6. Select ‘…’ for the User area and select the appropriate *.mot format file for the E-MADI64 H8 boot code. The EMADI64 boot code file is available
10. Select Program Flash from the FDT. Confirm that FDT reports the image has been written successfully. Important note: If the E-MADI64 card fails
To replace the Eclipse branded door with the Eclipse HX door: 1. Remove the two screws securing the Eclipse door (and hinge) unit to the Eclipse matr
To upgrade E-MADI64 H8, DSP or FPGA code using EHX: 1. Ensure that you have the following equipment: Required equipment Description / comments PC wi
7. Click Next and then browse to the E-MADI64 code file (application, DSP or FPGA code files (*.fwc)). Tip: See Step 1 for the location of the .fwc
11.3 Upgrading the E-MADI64 FPGA using the Xilinx tool set Note: Upgrading the E-QUE card FPGA using Xilinx tools requires specialized equipment. For
Figure 82: Example iMPACT Boundary Scan 9. If the cable is connected correctly, the application will connect and a Xilinx chip chain will be shown.
11. The Assign New Configuration File dialog asks you to select an FPGA image for the first device in the chain or to bypass that device. In this e
12 Upgrading CellCom / FreeSpeak wireless systems For detailed guidance on CellCom / FreeSpeak firmware upgrades, including MKII beltpacks, an
13 Upgrading panels This chapter describes how to upgrade the I-Series and V-Series user panels supported by Eclipse HX. Supported panels may be
To upgrade panel application code using EHX: 1. Ensure that you have the following equipment: Required equipment Description / comments PC with an E
8. Click Next and then browse to the appropriate *.fwp file: Software DVD > Panel Software > <Panel type> 9. Click Next and confirm t
13.1.1 Locating Panel *.fwp files on the software DVD Panel type *.fwp file I-Series Software DVD > Panel Software > I-Series > xxxxxxZ-I-S
4. Use alcohol to clean the latch-mount surface (located to the bottom right on the inside of the Eclipse HX door).
13.2 Upgrading panel application code manually The application code for most panels can be upgraded manually either by re-programming the PROM or by
Figure 87 shows an example wiring scheme for serial programming an I-Series (I-Station) panel: Figur
13.2.2 Manually upgrading I-Series panel application code Before you manually upgrade the application code for I-Series panels, ensure that you have
2. Connect the converter cable to the expansion out RJ-45 port (J1) on the I-Series undergoing the upgrade. If the cable has separate I-Series and E
4. From the Tera Term main screen select Setup > Serial port…. The serial port setup screen should now be visible. Configure Tera Term with the
6. The following Tera-Term boot up message is displayed. Note: Do not proceed until you see the boot up message. If you do not see the boot up mes
8. Before loading the new application code (*.s19 format file), you must erase the Flash ROM on the I-Series panel. Press in the 2 key on the PC key
11. When the download process is complete, Tera-Term will display the message on the PC Download Success! Exit Tera Term and reboot the I-Series pa
2. Start Tera Term. Configure Tera Term for the appropriate COM port on the PC, as shown in the following figure. Select the Serial radio button a
If the recessed button cannot easily be accessed, use a bent paper clip or small flat blade screwdriver to press the button in. Figure 98: Mod
6. Open the door. Insert the latch (a separate item from the door unit) into the latch receptacle on the chassis. The latch receptacle is located to
6. Before loading the new application code (*.s19 format file), you must erase the Flash ROM on the E-station. Press in the 2 key on the PC keyboar
Figure 101: Example version display Tip: For help with selecting the other procedures you require for upgrading to EHX V5.2.4, see the quick refere
The following components of the V-Series panel can be upgraded either by EHX or directly Component Description Upgrade path U-Boot This is the very
4. In the C:\TFTP directory: a. Create another directory called Release. b. Copy the following file from the hardware DVD to the C:\TFTP\Releas
d. Select the Use the following IP address radio button and enter 172.16.5.50 into the IP address line. Set the Subnet mask to 255.255.0.0. Note: I
Figure 106: Checking the PC IP address 11. Connect an Ethernet cross-over cable from the PC to the Ethernet port at the back of the V-series panel
13. To upgrade the V-Series Kernel, Root File System and Application files: a. Press and hold down both the AUX and MAIN knobs whilst applying a res
13.3.1 Upgrading the V-Series Display Module The only upgradeable component in a V-Series expansion panel is the Display Module. When the parent V-s
14 Upgrading the TEL-14 module This chapter describes how to upgrade the TEL-14 module, including how to: • Replace the TEL-14 processor. • Re
Figure 108: original IC20 in position 4. Replace the old processor with the new processor module, ensuring that it is correctly positioned.
9. Open the door again and remove the white plastic protector from the latch. The Eclipse HX door has now been fitted to the matrix.
14.2 Upgrading the TEL-14 firmware To upgrade the TEL-14 firmware: 1. Ensure that you have the following equipment: Required equipment Description /
3. Power up the TEL-14. 4. Start Flash Magic. Configure the following settings for the 5 purple numbered boxes in the Flash Magic dialog: Box Sett
Figure 112: Start Bootloader dialog 6. Ensure that Send Break Condition is checked, then press Start Bootloader. 7. The configuration dialog is r
15 Upgrading the AES-6 module This chapter describes how to upgrade the application code of the AES-6 interface module. Before attempting any upgr
2. Fit the AES-6 card to either the IMF-3 interface frame or Eclipse HX-Median Matrix. If there is a jumper on J6, move the jumper to J3.Reset or pow
15.1.1 Upgrading AES-6 FPGA Before attempting any upgrade of the AES-6 card, ensure that anti static precautions are taken, as the Eclipse items are
3. Run TeraTerm. Configure the serial settings to the following: Serial setting Setting Baud rate 57600 Parity None Data Bits 8 Stop Bits 1 Flow Con
Type testmode into the Tera Term window and press Enter (return). The card enters test mode and displays the following menu: Figure 114: AES-
e. When the download is complete, the six yellow LEDs should be off and the following text should be displayed in TeraTerm: Figure 115: FPGA HEX fi
The card is ready to load the FPGA image. In Tera Term, select Send File and select the FPGA image, which is located on the hardware DVD: • Hardwar
3 Quick reference: Upgrading to Eclipse HX v7.5 The upgrade kit includes a hardware DVD, containing the latest firmware files (including Boot and FP
Appendix A: CPU card layout Figure 118: Eclipse HX-Median / Eclipse HX-Omega / Eclipse HX-Delta CPU card layout 153 Eclipse HX Upgrade Guide
Appendix B: CPU card DIP switches Figure 119: Test mode settings for CPU card DIP switches Fi
Figure 121: Normal running (watchdog enabled) settings for CPU card DIP switches Figure 122 CPLD firmware upgrade s
Appendix C: PiCo card layout 156 Eclipse HX Upgrade Guide
Appendix D: Eclipse HX-PiCo CPU DIP switches Figure 123: Test mode settings for Eclipse HX-PiCo DIP switches Figure 124: Se
Figure 125: Normal running (watchdog enabled) settings for Eclipse HX-PiCo DIP switches 158 Eclipse HX Upgrade Guide
Appendix E: Hitachi Renesas Flash Development Tool To install and configure the Hitachi Renesas Flash Development Tool (FDT): 1. Navigate to the in
3. Select the required language (International English, Asia (Japanese), Asia (English)). Figure 127: Language selection Click Next. 4. Click
Note: It may be advisable to uncheck the Microsoft System Files checkbox as the versions of system files in the installation may be older than those
Figure 130: Kernels 1 Click Next. 7. The Kernels screen (Part 2) is displayed. Leave as is, unless you want to reduce the amount
Order System component Upgrade procedure(s) Notes 5.7 Upgrading CPU Card U53 CPLD 5.8 Upgrading CPU Card U1 CPLD 5.11 Downloading a test configuratio
Figure 132: Select Destination Click Next. 9. The Select Start Menu Group screen is displayed. The default menu can be used or the programmer can b
Figure 134: Ready to install 11. When the installation is complete a completion screen is displayed: Figure 135: Installation completed
Appendix F: TFTPUtil To install the TFTPUtil tool: 1. Navigate to the installation file on the Eclipse installation CD. CDROM\3rd_Party_Software\
4. The Installation Folder destination screen is displayed. Accept the default destination folder unless it clashes with other system setups. Click
Appendix G: Tera Term To install Tera Term: 1. Navigate to the installation file on the Eclipse installation CD-ROM: CDROM\3rd_Party_Software\Ter
Figure 141: Installation complete TIP: The Tera Term application is used for many of the Eclipse system upgrade proces
Appendix H: Flash Magic To install Flash Magic: 1. Navigate to the installation file on the Eclipse installation CD-ROM. CDROM\3rd_Party_Software
5. The Select Start Menu Folder is displayed. Select the Start menu folder for Flash Magic; (normally the default is accepted). Click Next. Figure
Figure 146: Ready to Install 8. When the installation is complete, the completion screen is displayed. Figure 147:Completion s
Appendix I: I-Series converter cable wiring and rear panel layouts Figure 148: Converter cable wiring example for I
Order System component Upgrade procedure(s) Notes Display module 13.1 Upgrading panels using EHX 7 I-Series 13.1 Upgrading panels using EHX 8 Ce
Figure 149: I-Series rear panel layout Figure 150: E-Station rear panel layout RESET BUTTON RESET BUTTON 173 Eclipse HX Upgrade Gu
Appendix J: Xilinx tools Xilinx programming tools are used to upgrade FPGA and CLPD code. For more information about using this specialized equipment
Appendix K: Clear-Com® End User Software License IMPORTANT: CAREFULLY READ THE FOLLOWING BEFORE USING THIS SOFTWARE. USING THE SOFTWARE INDICATES Y
use and access for personal or business purposes the Software only at a single physical location in connection with the use of Clear-Com products. Yo
5) Feedback and Submissions. Clear-Com welcomes your feedback and suggestions about Clear-Com’s products or services or the Software. By transmittin
WHETHER BASED IN CONTRACT, TORT, STRICT LIABILITY, OR OTHERWISE, EVEN IF CLEAR-COM HAS BEEN ADVISED OF THE POSSIBILITY OF SUCH DAMAGES. BECAUSE SOME
9.7 If you are acquiring the Software for an agency of the United States Government, the provisions of Federal Acquisition Regulations Section 12.212
3.2 Upgrading from 7.0 The following table lists the procedures that you will require to upgrade from Eclipse HX v7.0 to Eclipse HX v7.5. Importan
Document Reference Clear-Com Eclipse HX Upgrade Guide Product number: 399G058 Revision: A Legal Disclaimers Copyright © 2013 HME Clear-Com Ltd. Al
Order System component Upgrade procedure(s) Notes 4 E-MADI64 card 11.2 Upgrading the E-MADI64 application, DSP and FPGA code using EHX 11.3 Upgradin
Order System component Upgrade procedure(s) Notes 12 Production Maestro 4.5 Updating Production Maestro Pro
Order System component Upgrade procedure(s) Notes 6 V-Series panels Uboot No upgrade required. Kernel Root file system App code 13.1 Upgrading pan
4 Upgrading to Eclipse HX v7.5 This chapter describes the files you require to install Eclipse HX v7.5. It also describes how to back up your ECS 5.
4.3 Installing EHX EHX is the configuration software for Eclipse HX v7.5. The Eclipse HX v7.5 software DVD contains a number of executable (*.exe) fi
4.5 Updating Production Maestro Pro If you are installing Production Maestro Pro as an update to an existing Production Maestro Pro installation, you
5 Upgrading the CPU cards This chapter describes how to upgrade the Boot PROM, CPLD and application code for the CPU cards, two of which are fitted
3. Ensure that the checksum of the programmed device matches the checksum in the Eclipse HX Release Notes. 4. Remove the existing PROM device from
4. Fit the replacement 256Mb CPU card RAM daughter board to the cassette. The daughter board is fitted chip-side up. Ensure that the daughter board
5.4 Upgrading the CPU card application code 5.4.1 Upgrading the CPU card application code using EHX with an Ethernet connection Before you upgrade th
Contents 1 Important Safety Instructions ... 1 Safety symbols ...
6. Select System > Layout. In the work area, right click the Eclipse HX-Median / Eclipse HX-Omega / Eclipse HX-Delta matrix. 7. From the menu, s
10. Click Next. Confirm that the correct file has been selected, and click Next again to start the firmware update. The update will take approximately
2. Start EHX. Select File > Matrix connection. 3. In the Matrix connection dialog, select the serial communications option. 4. Select the corr
10. In the next dialog, click Browse and navigate to the required *.fwr file for the Eclipse HX-Omega / Eclipse HX-Median / Eclipse HX-Delta CPU car
5.4.3 Upgrading the CPU Card application code using Tera Term To upgrade the CPU card application code using Tera Term: 1. Ensure that you have the
4. From the Setup menu, select the Serial port… entry. Figure 14: Tera Term: selecting Serial port… 5.
8. Erase the old application code from the CPU cards. a. Place the CPU card in Test mode. b. Set the DIP switches on the CPU card as follows:
9. Download the new application code (firmware) to the CPU card(s), using Tera Term. a. Place the erased CPU card in serial download mode. Set the
e. The file starts to download. Confirm that the CPU card LED matrix display shows numbers counting up. Important note: The count-up display indica
y 5.5 Setting the matrix type The Eclipse HX-Median, Eclipse HX-Omega and Eclipse HX-Delta matrices run common software, which means that when you upg
6.2 Changing the Eclipse HX-PiCo RAM ... 44 6.3 Changing the Eclipse HX-PiC
Note: If the Event Log does not display, stop and restart the EHX software. 5.6 Checking the CPU card application code version To check the CPU card
2. Re-insert the CPU card into the matrix. If the CPLD image requires upgrading this will be performed and the CPU card will reset on completion to
5.8 Upgrading CPU Card U1 CPLD The CPU card U1 upgrade can be performed any time after the V7.5 CPU card firmware has been loaded into the card. The U
7. Use the EHX firmware report to verify that the correct version of the U1 CPLD is now loaded. 8. If the upgrade has been completed disable the CP
Figure 22: Example iMPACT Boundary Scan 8. If the cable is connected correctly, the application will conne
For this (first) device, select the U53 CPLD code. The U53 CPLD code for the CPU card is available from the hardware DVD: • Hardware DVD > Eclipse
Figure 24: Example iMPACT Boundary Scan 19. If the cable is connected correctly, the application will conne
For the second device, select the U1 CPLD code. The U1 CPLD code for the CPU card is available from the hardware DVD: • Hardware DVD > Eclipse HX-
5.11 Downloading a test configuration to the CPU card using EHX After you have upgraded your Eclipse HX-Median / Eclipse HX-Omega / Eclipse HX-Delta
6 Upgrading the Eclipse HX-PiCo This chapter describes how to upgrade the Eclipse HX-PiCo matrix, including the PROM, FPGA and application code. Th
12 Upgrading CellCom / FreeSpeak wireless systems ... 118 13 Upgrading panels ...
2. Ensure that the Eclipse HX-PiCo is powered off. Remove the lid of the device. Remove power from the device first, to avoid working with the sys
6.2 Changing the Eclipse HX-PiCo RAM Important note: When you change the Eclipse HX-PiCo RAM (from 128Mb RAM to 256Mb RAM), you must also change the
4. Fit the replacement 256Mb CPU card RAM daughter board to the cassette. The daughter board is fitted chip-side up. Ensure that the daughter board
6.4 Upgrading the Eclipse HX-PiCo application code 6.4.1 Upgrading the Eclipse HX-PiCo application code using EHX with an Ethernet connection Before
5. Do one of the following: • If you are running EHX in Client-Server mode, select File > Import project. Navigate to the configuration ( *.ccn)
Note: If you are upgrading from v5.2.4 to Eclipse HX v7.5, the download dialog does not automatically finish. This is due to a messaging change betwee
3. In the Matrix connection dialog, select the serial communications option. 4. Select the correct COM port then click OK. 5. Connect the PC to t
9. In the next dialog, click Browse and navigate to the required *.fwr file for the Eclipse HX-PiCo application: c. Go to Software DVD > Eclips
6.4.3 Upgrading the Eclipse HX-PiCo application code using Tera Term To upgrade the Eclipse HX-PiCo application code using Tera Term: 1. Ensure tha
3. Start Tera Term. In the New Connection dialog, select Serial (connection) and the COM port to use. Click OK. Figu
1 Important Safety Instructions 1. Read these instructions. 2. Keep these instructions. 3. Heed all warnings. 4. Follow all instructions. 5
5. The Serial port configuration dialog is displayed. Configure the serial port as follows: Field Data (to enter / select) Port Com1 Note: Change
8. Erase the old application code (firmware) from the CPU: a. Place the CPU in TEST mode. b. Set the DIP switches on the CPU as follows:
9. Download the new application code to the CPU, using Tera Term: a. Place the erased CPU in serial download mode. Set the DIP switches on the CPU
d. In the Select file dialog, select the file to download, navigate to the CPU application code (firmware) *.fwr file: i. Go to Software DVD > E
6.5 Upgrading the Eclipse HX-PiCo MVX code The Eclipse HX-PiCo has two MVX cards (or sections) on the same PCB, both of which require upgrading. If y
6.5.1 Upgrading the Eclipse HX-PiCo MVX application code with EHX Important note: To upgrade the Eclipse HX-PiCo MVX application code with EHX, your
6. The Update Firmware wizard dialog is displayed. Click Next. In the Select Hardware Type screen, ensure that the Card radio button is selected.
6.5.2 Upgrading the Eclipse HX-PiCo MVX boot and/or application code using the Renesas FDT To upgrade certain components within the Eclipse HX-PiCo
2. Install the Renesas Flash Development Toolkit 3.4 Basic (FDT). Accept the default install settings. 3. Start the Renesas Flash Development Toolk
6. Select ‘…’ for the User area and select the appropriate MVX code file from the Eclipse HX v7.5 software DVD. According to your requirements, sele
Safety symbols Familiarize yourself with the safety symbols in Figure 1 below. These symbols are displayed on the apparatus and warn you of the potent
8. Upgrade / program the second of the two H8 devices: a. Connect the MVX serial cable (CAB-MVX-48Z) between the COM port on the PC and J11 (H8FP2)
Figure 40: Eclipse HX-PiCo main board 64 Eclipse HX Upgrade Guide
6.6 Checking the Eclipse HX-PiCo application code and MVX code versions You can check both the Eclipse HX-PiCo application code and MVX code versions
4. There are two three-pin connectors (H8DBG1 and H8DBG2), one for each of the two MVX cards / sections. Connect the MVX serial cable (CAB-MVX-48Z)
6. In Flows, double click Boundary Scan. Right click the main window and select Initialise Chain / Ctrl+ I: Figure 41: Example iMPACT Boundary Sc
8. The Assign New Configuration File dialog asks you to select the code for the first device in the chain or to bypass that device. In this example
6.8 Download a test configuration into the Eclipse HX-PiCo using EHX After you have upgraded your Eclipse HX-PiCo, Clear-Com recommends downloading a
3. To reset the IP address, press and hold the two rightmost switches simultaneously (the IP Reset switch and the Full Reset switch), then press and
7 Upgrading the MVX-A16 card This chapter describes how to upgrade the MVX-A16 analog port card, which is fitted to the Eclipse HX-Median, Eclipse
To upgrade MVX-A16 H8 application code using EHX: 1. Ensure that you have the following equipment: Required equipment Description / comments PC with
2 Introduction This guide describes how to upgrade from ECS v5.2.4 to Eclipse HX v7.5, the third software release for the Clear-Com Eclipse HX™ d
8. Click Next and confirm that the details displayed are correct. 9. Click Next and confirm that the download commences. 10. When the download has
MVX-A16 serial upgrade cable (Clear-Com part CAB-MVX-48Z) For an image of this cable, see Figure 28: MVX-A16 Serial upgrade cable. The appropriate MV
5. In the Download window, click Options and ensure that: • Auto-Disconnect is selected (checked). • Download File Area has User Area selected (ch
Figure 46: MVX-A16 card: J1, CON8 and CON12 7.2 Checking the MVX-A16 boot and application code version You can check the MVX-A16 boot and applicati
Baud rate 115200 Data 8 bit Parity None Stop 1 bit Flow control none Table 24: Tera Term port settings 3. Remove the MVX-A16 card to be checked from
7.3 Upgrading the MVX-A16 card FPGA with Xilinx tools To upgrade the MVX FPGA with Xilinx tools: 1. Ensure that the latest version of the Xilinx pr
7. If the cable is connected correctly, the application will connect and a Xilinx chip chain will be shown. If the cable is not connected correctly,
9. Right click the second device and select Programming. The upgrade starts, and takes approximately 2 minutes to complete. When the upgrade is comp
8 Upgrading E-FIB cards This chapter describes how to upgrade the E-FIB fiber cards, which are fitted to the Eclipse HX-Median, Eclipse HX-Omega an
6. In Flows, double click Boundary Scan. Right click the main window and select Initialise Chain / Ctrl+ I: Figure 50: Example iMPACT Boundary Sc
• Upgrading the matrices in a networked (linked) system should take place at the same time, because the data sent between networked matrices can chan
b. Provide the second and fourth devices (the FPGA Flashes) with images. In the Assign New Configuration File dialog, select the FPGA image for the
9 Upgrading E-QUE cards The following chapter describes how to upgrade E-QUE cards (both MK1 and MK2). Note: This guide is laid out in the order i
The MK2 E-QUE card is blue. The large chip no longer forms part of the PCB: Figure 53: MK 2 E-QUE card detail 9.2 Up
To upgrade the application code of the E-QUE card (MK1): 1. Ensure that you have the following equipment: Required equipment Description / comments
2. Install Tera-Term. Third party software is available from either of the Eclipse HX 7.5 DVDs: • Software DVD > 3rd_Party_Software > Terater
Figure 56: Tera Term: selecting Serial Port 8. In the Serial port configuration dialog, enter the following settings: Port setting Setting to
11. Connect the MVX serial cable (CAB-MVX-48Z) between the PC serial port and the E-QUE card CON-200. Reinsert the E-QUE card into the rack.
14. In Tera Term, select Control > Macro and then navigate to the c:\tftp directory. Open EQ1_eque_upgrade.ttl and follow the macro instructions.
9.3 Upgrading the E-QUE card (MK2) You must upgrade the E-QUE card (MK 2) in the following order: 1. E-QUE card application code (using the procedu
To upgrade the firmware file / application code of the E-QUE card (MK2): 1. Ensure that you have the following equipment: Required equipment Descri
More documents for Accessories communication Clear-Com HX System Frames

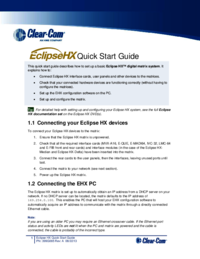








 (22 pages)
(22 pages)







Comments to this Manuals